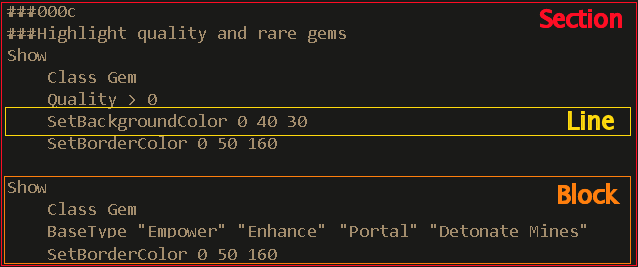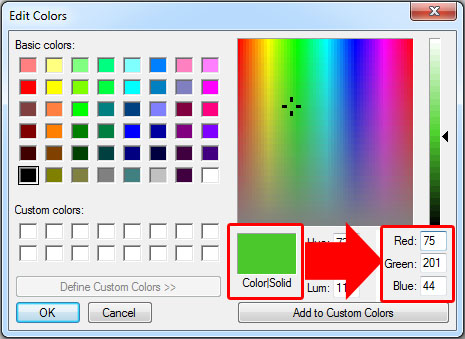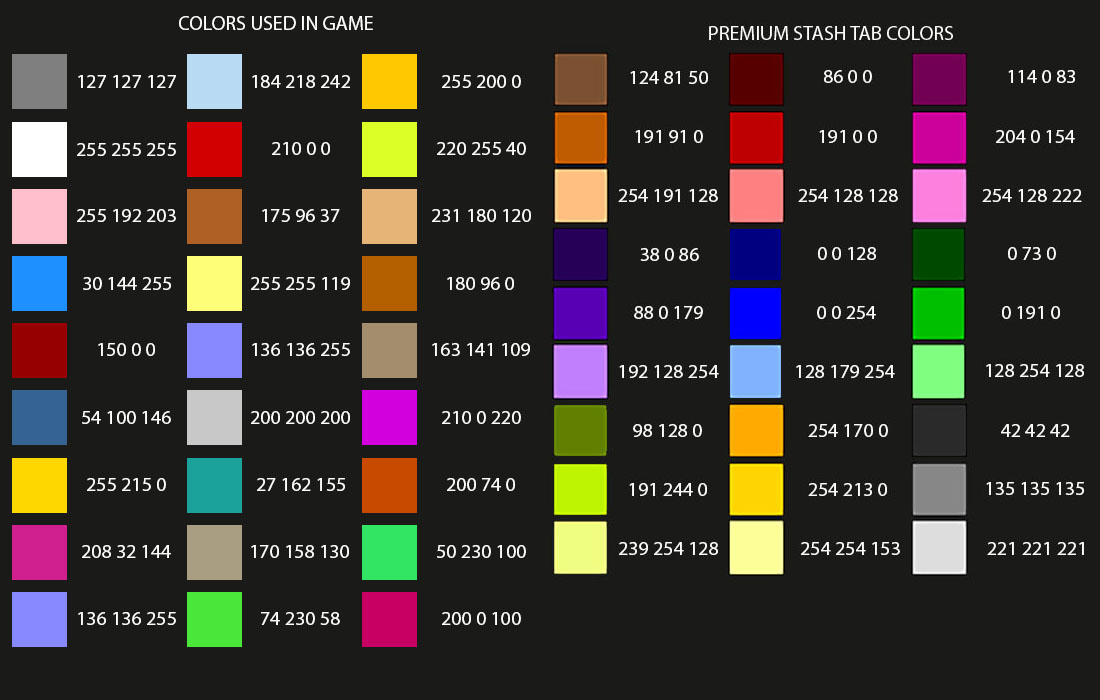Guide:Item filter guide
As requested via my Original Thread on Path of Exile
Loot Filters - The How To Guide
Quick Guide
- Step 1
- Go to:\My Documents\My Games\Path of Exile

- Step 2
- Create a text file with the name you want your Filter to have. When you Save this file, be sure to select 'Save As' and set the file type to "All Files (*.*)". Then save the file as: filtername.filter
- It should look like this if done correctly

- If you cannot see your file extension, Show/Hide File extensions in Windows
- Step 3
- Go to the in-game Options menu and click on the UI tab. You should see this new option, located at the very bottom of the list:

- If your Filter is not a .filter file, or it is not located in the same folder as your awakeningbeta_Config.ini file, you won't see this option.
Clicking 'Reload' will display this message if the Filter is working correctly:
Creating your own
To create a Loot filter, you generally need to use a text editor such as NOTEPAD Some versions of NOTEPAD++ Do work, but most do not from reports. Currently the Encoding must be ANSI or UTF-8
Currently if any part of the file directory contains a non-english character it will not work - this includes your computer username
You can Edit your filter with the game still running. All you need to do is Open it, edit it and save it then press reload in the client.
The basic idea is a list of Show and Hide "blocks" that each specify certain conditions by information provided in each line. Anything matched by a Show block will be shown and anything matched by a Hide block will be hidden. If there are multiple conditions in a block then all of them must be matched for the block to match an item.
Code Breakdown
A section is defined as a *collection of blocks*, typically with a general purpose in mind. For example, the section outlined in red is designed to highlight certain gems. All sections in a script should begin with a 4-digit header code, which can be used to quickly jump from place to place within the script.
A block is defined as a *collection of lines*, which have a singular purpose. In the block in orange, rare gems such as Empower are highlighted. A block must begin with a "Show" or "Hide" line. A block ends when another line containing Show or Hide is read by the client.
A line is used to give instructions *to the block in which it is contained*. The line highlighted in yellow gives a blue-green background to quality gems, but does not affect the block below it, which affects only rare gems.
Sample Filter
#You can add comments in filters by placing them behind a # on a new line.
#This is a comment - The client will ignore this.
Hide
BaseType Flask
Quality < 10
Show
BaseType Flask
Show
Rarity >= Rare
Show
DropLevel >= 70
Hide
BaseType "Scroll of Wisdom"
Show
Class Map Currency
Show
Class Gem
PlayAlertSound 4 75
Show
Quality 20
SetTextColor 0 0 255
Show
Sockets 6
SetBorderColor 255 0 0
Show
LinkedSockets >= 5
SetFontSize 45
Hide
This Filter shows
- All Flasks with 10% or more quality
- Rare and unique items
- Base items equal to and above level 70
- Currency except Wisdom Scrolls
- Maps
- All Gems A sound will play
- Normal and Magic Items with 20% quality This has blue text
- 6 Socketed Items This has a Red Border
- Items with 5 or more links This is shown with much larger text
Everything else will be hidden unless you press ALT
The most important thing to note is that blocks are read from top to bottom in the file by the client, The highest block takes priority, which means that you need to have the block that hides the scrolls, above before the line that shows the currency, because scrolls would also match the currency block.
This is why flasks come first in this list, They can not be rare and their droplevel is below 70.
An empty block matches all items, which means that the Hide at the end of the file effectively hides everything that wasn't specifically shown.
Item Filter Conditions
| Condition | Description |
|---|---|
| ItemLevel | This is the itemlevel of the item, it has controls what mods can roll on the item. |
| < | This will match items lower than the figure noted |
| > | This will match items higher than the figure noted |
| = | This will match items equal to the figure noted |
| <= | This will match items lower than or equal to the figure noted |
| >= | This will match items higher than or equal to the figure noted |
| DropLevel | This is the level required for an item to drop |
| Quality | This is the quality of the item (0-20%) Shown on drop. |
| Rarity | This is the Rarity of the item - Normal, Magic, Rare or Unique |
| Class | This is the Item Class See Below Specifying Part of the name will match multiple - Eg "One Hand" will match both "One Hand Sword" AND "One Hand Axe" Using Quotation Marks |
| BaseType | This is to specify a specific basetype - Specifying part of the name will match any base items with that text in the name "Map" would match "Map" and "Maple Round Shield" |
| Sockets | This is the total amount of sockets the item has when dropped. |
| LinkedSockets | This is size of the largest group of linked sockets the item has when dropped. |
| SocketGroup | This is to specify a certain group of sockets for instance RGB would show all items with one red, one green and one blue linked sockets. |
| Height | This specifies the height of an item as it would be in your inventory |
| Width | This specifies the width of an item add it would be in your inventory |
Borders, Colors, Size and Sounds
| Condition | Description | Value |
|---|---|---|
| SetBorderColor | This is the color of the border (if any) you want | 000 000 000 000 -> 255 255 255 255 |
| SetBackgroundColor | This is the background color of the text box shown | 000 000 000 000 -> 255 255 255 255 |
| SetTextColor | This is the color of the text you would like | 000 000 000 000 -> 255 255 255 255 |
| SetFontSize | This is the size of the text shown on the item | 18 -> 45 (32 being normal) |
| PlayAlertSound | There are 9 different sounds you can use | 1-9 - You can also set a volume 0-100 See Below |
List of Class Types
You can specify any from this list:
Life Flasks Mana Flasks Hybrid Flasks Currency Amulets Rings Claws Daggers Wands One Hand Swords Thrusting One Hand Swords One Hand Axes One Hand Maces Bows Staves Two Hand Swords Two Hand Axes Two Hand Maces Active Skill Gems Support Skill Gems Quivers Belts Gloves Boots Body Armours Helmets Shields Stackable Currency Quest Items Sceptres Utility Flasks Maps Fishing Rods Map Fragments Hideout Doodads Microtransactions Jewel Divination Card ''If you specify part of a name it will match all that contain that part of the name. For example "Skill Gems" will match both "Active Skill Gems" and "Support Skill Gems"''
Using Quotation Marks for Classes
An example of why you should always use quotes for multi-word classes, consider the following:
I want to find all one-handed swords, thrusting and otherwise. So, I include the line
Show
Class One Hand Swords
When an item drops, this first looks for any class which includes "One." This will mark: One Hand Swords, Thrusting One Hand Swords, One Hand Axes, One Hand Maces
If it doesn't match those, it'll attempt to match on "Hand." This will mark: Two Hand Swords, Two Hand Axes, Two Hand Maces
Failing both of those, it'll attempt to match on "Swords." This will not mark anything additional, because One Hand Swords, Thrusting One Hand Swords, and Two Hand Swords have already been included.
Now, whatever styling you include will be applied to all of the above classes of weapons. If you really only want One Hand Swords and Thrusting One Hand Swords, use
Show
Class "One Hand Swords"
Condition Adjustment
Font Size Adjustment is 18-45 (32 is normal)
SetFontSize 40
Volume Adjustment is 0-100 (yet to find out normal value)
PlayAlertSound 7 59
Height and Width You can set the height and width for an item to be for your filter to apply. This would work well in the RGB linked items section where you might not want to be picking up RGB items such as 2hs that take up alot of space in your inventory.
Show
Width 1
Height >2
SocketGroup RGB
This would show any rgb linked items that are 1 space wide and 3-4 high, eg. Daggers, Wands, Thrusting 1h Swords, 1h Swords
Show
Width 2
Height <= 3
SocketGroup RGB
Would show Helms Boots Gloves and Body Armours
Color Options
Use a color picker such as in MSPaint
Any RGBA combo can be used for the color combinations 000 000 000 000 to 255 255 255 255 The A is the Alpha Channel which controls opacity/transparency. For the Alpha Channel I would recommend not using lower than 150 as it gets too hard to see.
Cutting your code down to size!
While most people are happy to put in the effort to make sure they haven't missed anything in their filter code, There are shortcuts to be taken without compromising your filter.
Cutting short your Class Types
For instance, while you might just want to see everything else that you haven't specifically listed you can simply put
Show
At the end of your file, which works the same way as Hide would.
You could want to see everything except Claws
This is where you could type out the whole list as below Option 1:This option here could take you quite a while to type out.
Show
Class "Daggers" "Wands" "One Hand Swords" "Thrusting One Hand Swords" "One Hand Axes" "One Hand Maces" "Bows" "Staves" "Two Hand Swords" "Two Hand Axes" "Two Hand Maces" "Sceptres"
But you do have options to make it easier!
Option 2: This option here cuts down on clutter within your code
Show
Class Claw Dagger Wand "One Hand" Bow Stave "Two Hand" Sceptre
Further, as the client doesn't need to have the entire group of items in quotation marks, "One Hand Swords" "Thrusting One Hand Swords" "One Hand Axes" "One Hand Maces" Would all be condensed down to "One Hand" or even "One" The same goes for Two Handed items "Two" - You could even show both of these, by quoting "Hand"
Show
Class Claw Dagger Wand "Hand" Bow Stave Sceptre
Option 3: You could take a much easier approach to hiding a single class of item.
Hide
Class "Claws"
ItemLevel Code and Process
If you wanted to see rare items, rare items between ilvl60 and ilvl74 and then rare items with an itemlevel of 75+
#A Yellow border for Chaos recipe items
Show
ItemLevel >= 60
ItemLevel <= 74
Rarity Rare
SetBorderColor 255 200 0
#A blue border for regal recipe items
Show
ItemLevel >= 75
Rarity Rare
SetBorderColor 30 144 255
Show
Rarity Rare
Even this code above has a line that is unnecessary. If you swap the first 2 blocks around, you can eliminate an entire line of code.
#A blue border for regal recipe items
Show
ItemLevel >= 75
Rarity Rare
SetBorderColor 30 144 255
#A Yellow border for Chaos recipe items
Show
ItemLevel >= 60
ItemLevel <= 74
Rarity Rare
SetBorderColor 255 200 0
#Show all other rare items
Show
Rarity Rare
By doing this it does not need to check that it is ilvl74 or below for the Chaos recipe items, as it already knows from the previous block to show ilvl75+ items with a blue border. It then reads that for items with an ilvl of 60+ to put a yellow border around them.
Saving your Filter
Once you have compiled you filter you then need to save it This example is named Highlight.filter
It needs to go into My Documents/My Games/Path of Exile folder awakeningbeta_Config.ini must be in this folder You must change the "Save as type" to All Files When you name the file, you must type .filter after your file name.
Once you have saved your Filter Open the Options Tab in game Select your filter from the "List of Item Filters" at the bottom of the UI Page.
Troubleshooting
My filter is not working, what do I do?
Make sure your filter file is located in the same folder as your awakeningbeta_Config.ini file. If it is, then you need to make sure you've actually created a 'filter' file, and not a 'text' file with '.filter' in the name. To check this, right-click the filter and click Properties, if the file type is 'text', you did not change the file extension correctly. If you can not see your file extension, Show/Hide File Extensions in Windows
Do you have non-ASCII characters in your PC username? https://www.pathofexile.com/forum/view-thread/1250862/page/5#p10557794
Base Item name changes 19th May 2015
If you were to specify the following block It would show anything with Sai in the Items basetype, Such as Sai, Saint's Hauberk, Saintly Chainmail and Mosaic Kite Shield
Show
BaseType Sai
You only wanted to see Sai so you need to narrow it down by adding a Class
Show
Class Dagger
BaseType Sai
This will now show Sai, but NOT Saint's Hauberk, Saintly Chainmail and Mosaic Kite Shield as it did before
Thanks to Antnee for the helpful Code Breakdown description!
Thanks to SayyadinaAtreides For the explanation on Using Quotation Marks for Classes.
I hope that helps!
Enjoy!